Creating SCR Files
All SCR files are available for download from the WFL Library of Supplemental Specifications (within ProjectWise see ...\76\LOS\FP-xx\ where "xx" is the desired FP version). Follow these steps:
- Copy scr-fp14.docx to the project ...\HwyDesign\02-SCR\ folder. Rename template file as "scr_<code>.docx" where the "code" is the unique project code.
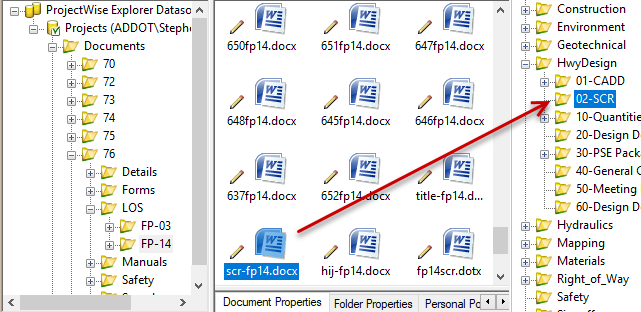
- Setting the Project Name Footer See below to make the project number/name match the official designation in P6.
- Adding Sections Add needed FP sections to the SCR file
- Table of Contents Refresh prior to review/completion
Setting Project Number/Name
Set the project number and name in the SCR file (as well as the Notice to Bidders, and Section H I J) as follows:
- Go to the File tab in MSWord, and select Info
- Select the down arrow next to Properties and select Advanced Properties
- Go to the Custom tab
- Select "Project" in the Properties box. In the Value box edit the Project Number and Name with the format "WA NPS FOVA 1(1), Fort Vancouver"
- Select OK to close
- This change does not happen immediately. To see the change go to Print on the File tab. The change should be visible. Select the back arrow to return to the document
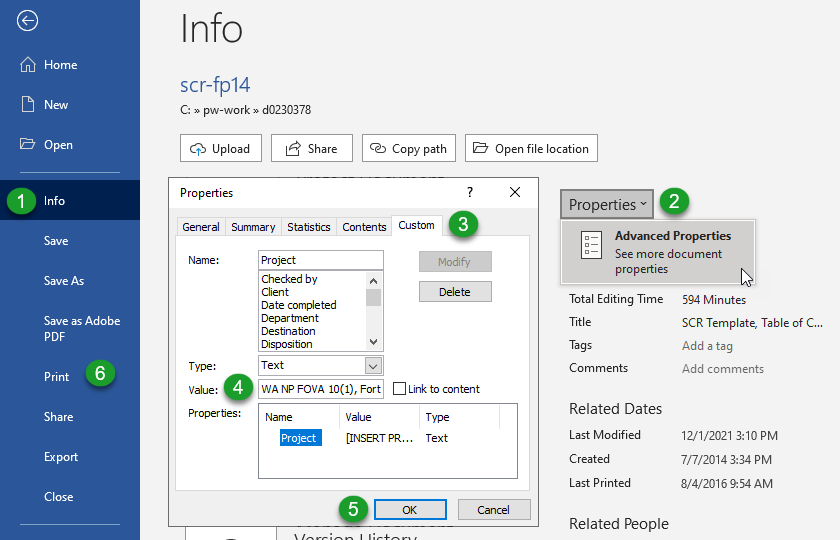
There is normally no reason to directly edit the headers and footers in any of these documents. See Headers and Footers in Advanced SCR Features for more information...
